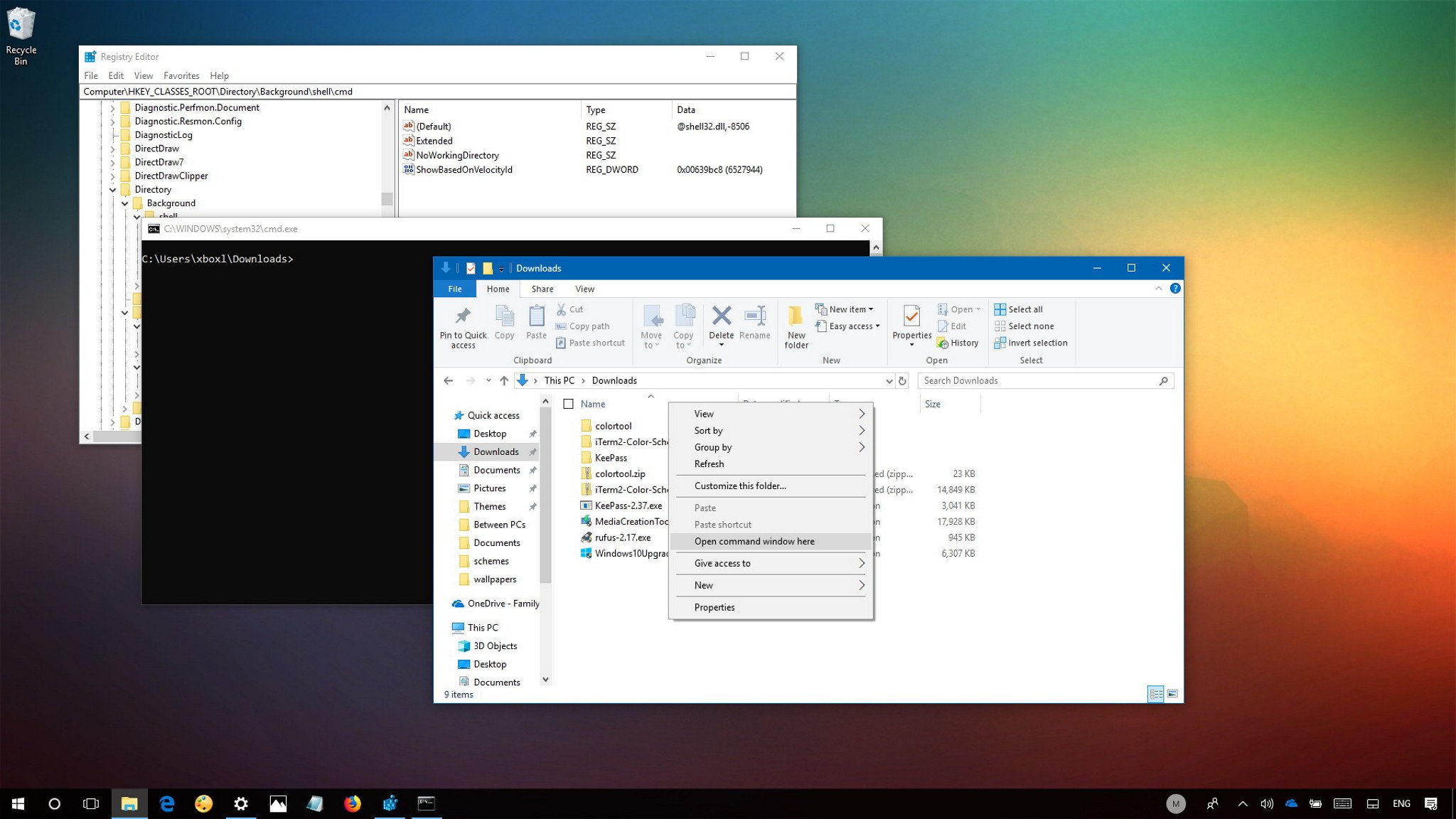Windows 10
Les
raccourcis clavier sont des touches ou des combinaisons de touches qui
permettent d'exécuter une opération généralement effectuée avec une
souris.
Copier, coller et autres raccourcis clavier généraux
| Appuyez sur la touche | Pour effectuer cette opération |
|---|---|
| Ctrl + X | Couper l’élément sélectionné |
| Ctrl + C (ou Ctrl + Insertion) | Copier l’élément sélectionné |
| Ctrl + V (ou Maj + Insertion) | Coller l’élément sélectionné |
| Ctrl + Z | Annuler une action |
| Alt + Tab | Passer d’une application ouverte à une autre |
| Alt + F4 | Fermer l’élément actif ou quitter l'application active |
| Touche de logo Windows + L | Verrouiller votre PC |
| Touche de logo Windows + D | Afficher et masquer le bureau |
| F2 | Renommer l’élément sélectionné |
| F3 | Rechercher un fichier ou un dossier dans l’Explorateur de fichiers |
| F4 | Afficher la liste de la barre d’adresses dans l’Explorateur de fichiers |
| F5 | Actualiser la fenêtre active |
| F6 | Parcourir les éléments de l'écran dans une fenêtre ou sur le bureau |
| F10 | Activer la barre de menus dans l’application active |
| Alt + F8 | Afficher votre mot de passe sur l’écran de connexion |
| Alt + Échap | Parcourir les éléments dans l’ordre dans lequel ils ont été ouverts |
| Alt + lettre soulignée | Exécuter la commande pour cette lettre |
| Alt + Entrée | Afficher les propriétés de l’élément sélectionné |
| Alt + Barre d’espace | Ouvrir le menu raccourci de la fenêtre active de la console |
| Alt + flèche gauche | Revenir en arrière |
| Alt + flèche droite | Suivant |
| Alt + Page précédente | Monter d’une page |
| Alt + Page suivante | Descendre d’une page |
| Ctrl + F4 | Fermer le document actif (dans les applications plein écran qui vous permettent d’avoir plusieurs documents ouverts simultanément) |
| Ctrl + A | Sélectionner tous les éléments dans un document ou une fenêtre |
| CTRL + D (ou Supprimer) | Supprimer l’élément sélectionné et le déplacer vers la Corbeille |
| Ctrl + R (ou F5) | Actualiser la fenêtre active |
| Ctrl + Y | Restaurer les modifications |
| Ctrl + flèche droite | Avancer le curseur au début du mot suivant |
| Ctrl + flèche gauche | Avancer le curseur au début du mot précédent |
| Ctrl + flèche vers le bas | Avancer le curseur au début du paragraphe suivant |
| Ctrl + Haut | Avancer le curseur au début du paragraphe précédent |
| Ctrl + Alt + Tabulation | Utiliser les touches de direction pour basculer entre toutes les applications ouvertes |
| Ctrl + Alt + Maj. + touches de direction | Lorsqu’un groupe ou une vignette est en surbrillance dans le menu Démarrer, le/la déplacer dans la direction spécifiée |
| Ctrl + touche de direction (pour déplacer un élément) + espace | Sélectionner plusieurs éléments dans une fenêtre ou sur le bureau |
| Ctrl + Maj avec une touche de direction | Sélectionner un bloc de texte |
| Ctrl + Échap | Ouvrir le menu Démarrer |
| Ctrl + Maj + Échap | Gestionnaire des tâches |
| Ctrl + Maj | Changer la disposition du clavier lorsque plusieurs dispositions de clavier sont disponibles |
| Ctrl + Barre d’espace | Activer ou désactiver l’éditeur de méthode d’entrée chinois (IME) |
| Maj + F10 | Afficher le menu contextuel de l'élément sélectionné |
| Maj avec n’importe quelle touche de direction | Sélectionner plusieurs éléments dans une fenêtre ou sur le bureau, ou sélectionner du texte dans un document |
| Maj + Supprimer | Supprimer l’élément sélectionné sans le déplacer vers la Corbeille en premier lieu |
| Droite | Ouvrir le menu suivant à droite, ou ouvrir un sous-menu |
| Gauche | Ouvrir le menu suivant à gauche ou fermer un sous-menu |
| Échap | Arrêter ou interrompre la tâche en cours |
Raccourcis clavier de la touche de logo Windows
| Appuyez sur cette touche | Effectuez cette opération |
|---|---|
| Touche de logo Windows | Ouvrir ou fermer le menu Démarrer |
| Touche de logo Windows + A | Ouvrir le centre de notifications |
| Touche du logo Windows + B | Mettre le focus dans la zone de notification. |
| Touche de logo Windows + C |
Ouvrir Cortana en mode d'écoute
Remarques
|
| Touche de logo Windows + Maj + C | Ouvrir le menu d’icônes |
| Touche de logo Windows + D | Afficher et masquer le bureau |
| Touche de logo Windows + + Alt + D | Afficher et masquer la date et l’heure sur le bureau |
| Touche de logo Windows + E | Ouvrir l'Explorateur de fichiers |
| Touche de logo Windows + F | Ouvrir le Hub de commentaires et prendre une capture d'écran |
| Touche de logo Windows + G | Ouvrir la barre de jeux lorsqu'un jeu est ouvert |
| Touche de logo Windows + H | Démarrer la dictée |
| Touche de logo Windows + I | Ouvrir les Paramètres |
|
Touche de logo Windows + J |
Mettre le focus sur un Conseil Windows s'il est disponible. Lorsqu'un conseil Windows s’affiche, déplacer le focus vers la pointe. Appuyer sur les raccourcis clavier à nouveau pour déplacer le focus vers l’élément à l’écran où est ancré le Conseil Windows. |
| Touche de logo Windows + K | Ouvrir l’action rapide Se connecter |
| Touche de logo Windows + L | Verrouiller le PC ou changer de compte |
| Touche de logo Windows + M | Réduire toutes les fenêtres |
| Touche de logo Windows + O | Verrouiller l’orientation de l’appareil |
| Touche de logo Windows + P | Choisir un mode d’affichage de présentation |
| Touche de logo Windows + R | Ouvrir la boîte de dialogue Exécuter |
| Touche de logo Windows + S | Ouvrir la fonctionnalité de recherche |
| Touche de logo Windows + T | Parcourir les applications sur la barre des tâches |
| Touche de logo Windows + U | Ouvrir les Options d’ergonomie |
| Touche de logo Windows + V | Parcourir les notifications |
| Touche de logo Windows + Maj + V | Parcourir les notifications dans l’ordre inverse. |
| Touche de logo Windows + X | Ouvrir le menu Lien rapide |
| Touche de logo Windows + Y | Basculer entre Windows Mixed Reality et le bureau |
| Touche de logo Windows + Z | Afficher les commandes disponibles dans une application en mode plein écran |
| Touche de logo Windows + point (.) ou point-virgule (;) | Ouvrir le panneau des emojis |
| Touche de logo Windows + virgule (,) | Afficher un aperçu temporaire sur le bureau |
| Touche de logo Windows + Pause | Afficher la boîte de dialogue Propriétés système |
| Touche de logo Windows + Ctrl + F | Rechercher des PC (si vous êtes sur un réseau). |
| Touche de logo Windows + Maj + M | Restaurer les fenêtres réduites sur le bureau |
| Touche de logo Windows + numéro | Ouvrir le bureau et démarrer l’application épinglée à la barre des tâches dans la position indiquée par le nombre. Si l’application est déjà en cours d’exécution, basculer vers cette dernière. |
| Touche de logo Windows + Maj + numéro | Ouvrir le bureau et démarrer une nouvelle instance de l’application épinglée à la barre des tâches dans la position indiquée par le nombre |
| Touche de logo Windows + Ctrl + numéro | Ouvrir le bureau et basculer vers la dernière fenêtre active de l’application épinglée à la barre des tâches dans la position indiquée par le nombre |
| Touche de logo Windows + + Alt + numéro | Ouvrir le bureau, puis ouvrir la liste de raccourcis de l’application épinglée à la barre des tâches dans la position indiquée par le nombre |
| Touche de logo Windows + Ctrl + Maj + numéro | Ouvrir le bureau, puis ouvrir une nouvelle instance de l’application située à la position donnée sur la barre des tâches en tant qu’administrateur |
| Touche de logo Windows + Tabulation | Ouvrir les Applications actives |
| Touche de logo Windows + Flèche Haut | Agrandir la fenêtre |
| Touche de logo Windows + Flèche Bas | Supprimer l’application actuelle à partir de l’écran ou réduire la fenêtre du bureau |
| Touche de logo Windows + Flèche Gauche | Agrandir l’application ou la fenêtre de bureau sur le côté gauche de l’écran |
| Touche de logo Windows + flèche droite | Agrandir l’application ou la fenêtre de bureau sur le côté droit de l’écran |
| Touche de logo Windows + Accueil | Réduire tout à l’exception de la fenêtre active du bureau (restaure toutes les fenêtres à la deuxième frappe de touche) |
| Touche de logo Windows + Maj + Flèche Haut | Agrandir la fenêtre de bureau en haut et en bas de l’écran |
| Touche de logo Windows + Maj + Flèche Bas | Restauration/réduction des fenêtres de bureau actives verticalement, en maintenant la largeur |
| Touche de logo Windows + Maj + flèche gauche ou flèche droite | Déplacer une application ou une fenêtre dans le bureau d’un moniteur vers un autre |
| Touche de logo Windows + Barre d’espace | Basculer entre la langue d’entrée et la disposition du clavier |
| Touche de logo Windows + Ctrl + Barre d’espace | Modification d’une entrée précédemment sélectionnée |
| Touche du logo Windows + Ctrl + Entrée | Ouvrir le Narrateur |
| Touche de logo Windows + barre oblique (/) | Commencer la reconversion IME |
| Touche de logo Windows + Ctrl + V | Ouvrir les clins d'œil |
Raccourcis clavier des invites de commande
| Appuyez sur la touche | Pour effectuer l'action suivante |
|---|---|
| Ctrl + C (ou Ctrl + Insertion) | Copier le texte sélectionné |
| Ctrl + V (ou Maj + Insertion) | Coller le texte sélectionné |
| Ctrl + M | Passer en mode marquage |
| Alt + touche de la sélection | Commencer la sélection en mode bloc |
| Touches de direction | Déplacer le curseur dans la direction spécifiée |
| Page précédente | Déplacer le curseur d’un écran vers le haut |
| Page suivante | Déplacer le curseur d’un écran vers le bas |
| Ctrl + Accueil (en mode marquage) | Déplacer le curseur vers le début du tampon |
| Ctrl + Fin (en mode marquage) | Déplacer le curseur vers la fin du tampon |
| Ctrl + Haut | Monter d’une ligne dans l’historique de sortie |
| Ctrl + flèche vers le bas | Descendre d’une ligne dans l’historique de sortie |
| Ctrl + accueil (navigation dans l'historique) | Si la ligne de commande est vide, déplacer la fenêtre d’affichage vers le haut du tampon. Dans le cas contraire, supprimez tous les caractères à gauche du curseur dans la ligne de commande. |
| Ctrl + fin (navigation dans l'historique) | Si la ligne de commande est vide, déplacer la fenêtre d’affichage vers la ligne de commande. Dans le cas contraire, supprimez tous les caractères à droite du curseur dans la ligne de commande. |
Raccourcis clavier de la boîte de dialogue
| Appuyez sur cette touche | Pour effectuer cette opération |
|---|---|
| F4 | Afficher les éléments dans la liste active |
| Ctrl + Tabulation | Avancer dans les onglets |
| Ctrl + Maj + Tabulation | Reculer dans les onglets |
| Ctrl + numéro (numéro entre 1 et 9) | Déplacer vers l’onglet nth |
| Tabulation | Avancer dans les options |
| Maj + Tabulation | Reculer dans les options |
| Alt + lettre soulignée | Exécuter la commande (ou sélectionnez l’option) qui est utilisée avec cette lettre |
| Barre d’espace | Activer ou désactiver la case à cocher si l’option active est une case à cocher |
| Retour arrière | Ouvrir un dossier de niveau supérieur si un dossier est sélectionné dans la boîte de dialogue Enregistrer sous ou Ouvrir |
| Touches fléchées | Sélectionner un bouton si l’option active est un groupe de boutons d’option |
Raccourcis clavier dans Explorateur de fichiers
| Appuyez sur cette touche | Pour effectuer cette opération |
|---|---|
| Alt + D | Sélectionner la barre d’adresses |
| Ctrl + E | Sélectionner la zone de recherche |
| Ctrl + F | Sélectionner la zone de recherche |
| Ctrl + N | Ouvrir une nouvelle fenêtre |
| Ctrl + W | Fermer la fenêtre active |
| Ctrl + roulette de défilement de la souris | Modifier la taille du texte, la présentation du fichier et les icônes de dossier |
| Ctrl + Maj + E | Afficher tous les dossiers au-dessus du dossier sélectionné |
| Ctrl + Maj + N | Créer un dossier |
| Verr. Num. + astérisque (*) | Afficher tous les sous-dossiers sous le dossier sélectionné |
| Verr. Num. + signe plus (+) | Afficher le contenu du dossier sélectionné |
| Verr. Num. + moins (-) | Réduire le dossier sélectionné |
| Alt + P | Afficher le volet de visualisation |
| Alt + Entrée | Ouvrir la boîte de dialogue Propriétés pour l'élément sélectionné |
| Alt + flèche droite | Afficher le dossier suivant |
| Alt + flèche vers le haut | Afficher l'emplacement où se trouvait le dossier |
| Alt + flèche gauche | Afficher le dossier précédent |
| Retour arrière | Afficher le dossier précédent |
| Droite | Afficher la sélection actuelle (si elle est réduite) ou sélectionner le premier sous-dossier |
| Gauche | Réduire la sélection actuelle (si elle est développée), ou sélectionner le dossier où se trouvait le dossier |
| Fin | Afficher le bas de la fenêtre active |
| Accueil | Afficher le haut de la fenêtre active |
| F11 | Agrandir ou réduire la fenêtre active |
Raccourcis clavier de bureaux virtuels
| Appuyez sur cette touche | Pour effectuer cette opération |
|---|---|
| Touche de logo Windows + Tabulation | Ouvrir les Applications actives |
| Touche de logo Windows + Ctrl + D | Ajouter un bureau virtuel |
| Touche de logo Windows + Ctrl + Flèche droite | Basculer entre les bureaux virtuels que vous avez créés sur la droite |
| Touche de logo Windows + Ctrl + Flèche gauche | Basculer entre les bureaux virtuels que vous avez créés sur la gauche |
| Touche de logo Windows + Ctrl + F4 | Fermer le bureau virtuel que vous utilisez |
Raccourcis clavier de la barre des tâches
| Appuyez sur cette touche | Pour effectuer cette opération |
|---|---|
| Maj + clic sur un bouton de barre des tâches | Ouvrir une application ou ouvrir rapidement une autre instance d’une application |
| Ctrl+ Maj + clic sur un bouton de barre des tâches | Ouvrir une application en tant qu’administrateur |
| Maj + clic droit d’un bouton de barre des tâches | Afficher le menu Fenêtre de l’application |
| Maj + clic droit sur un bouton de barre des tâches groupé | Afficher le menu Fenêtre du groupe |
| Ctrl + clic sur un bouton de barre des tâches groupées | Passer en revue les fenêtres du groupe |
Paramètres des raccourcis clavier
| Appuyez sur cette touche | Pour effectuer cette opération |
|---|---|
| Touche de logo Windows + I | Ouvrir les paramètres |
| Retour arrière | Revenir à la page d'accueil des paramètres |
| Saisir du texte sur n'importe quelle page avec une zone de recherche | Paramètres de recherche |
Autres raccourcis clavier
Raccourcis clavier des applications
Raccourcis clavier de Microsoft Edge
| Appuyez sur cette touche | Pour effectuer cette opération |
|---|---|
| Ctrl + D | Ajouter le site actuel aux Favoris ou à la liste de lectures |
| Ctrl + I | Ouvrir le volet des favoris |
| Ctrl + J | Ouvrir le volet des téléchargements |
| Ctrl + H | Ouvrir le volet d’historique |
| Ctrl + P | Imprimer la page active |
| Ctrl + F |
Rechercher dans la page
|
| Alt + C | Ouvrir Cortana
Remarque
Cortana n’est disponible que dans certains pays/certaines régions, et certaines de ses fonctionnalités peuvent ne pas être disponibles partout. Si Cortana n’est pas disponible ou est désactivée, vous pouvez toujours utiliser la recherche. |
| Ctrl + Maj + R | Ouvrir le mode lecture |
| Ctrl + T | Ouvrir un nouvel onglet |
| Ctrl + Maj + T | Rouvrir le dernier onglet fermé |
| Ctrl + W ou Ctrl + F4 | Fermer l’onglet actif |
| Ctrl + K | Dupliquer un onglet |
| Ctrl + N | Ouvrir une nouvelle fenêtre |
| Ctrl + Maj + P | Ouvrir une nouvelle fenêtre de navigation InPrivate |
| Ctrl + Tabulation | Passer à l’onglet suivant |
| Ctrl + Maj + Tab | Revenir à l’onglet précédent |
| Ctrl + 1, 2, 3 et ainsi de suite | Passer à un numéro d’onglet spécifique |
| Ctrl + 9 | Passer au dernier onglet |
| Ctrl + plus (+) | Zoom avant (+ 25 %) |
| Ctrl + moins (-) | Zoom arrière (- 25 %) |
| Ctrl+0 (zéro) | Réinitialiser le niveau de zoom |
| Retour arrière ou Alt + flèche gauche | Revenir en arrière |
| Alt + flèche droite | Suivant |
| F5 (ou Ctrl + R) | Actualiser la page |
| Échap | Arrêter le chargement de la page |
| CTRL + L ou Ctrl + O (lettre O) | Sélectionner l'URL dans la barre d’adresses pour procéder à des modifications |
| Ctrl + Maj + L | Ouvrir la requête de barre d’adresses dans un nouvel onglet |
| Ctrl + E | Ouvrir une requête de recherche dans la barre d’adresses |
| Ctrl + Entrée | Ajouter www. au début et .com à la fin du texte entré dans la barre d’adresses |
| Ctrl + clic | Ouvrir le lien dans un nouvel onglet |
| Ctrl + Maj + clic | Ouvrir le lien dans un nouvel onglet et basculer vers cet onglet |
| Alt + Maj + clic | Ouvrir le lien dans une nouvelle fenêtre |
| Ctrl + Maj + M | Commencer à créer des notes web |
| Ctrl + Alt + M | Copier le contenu sélectionné dans une note web |
| F12 | Ouvrir Outils de développement F12 |
| Ctrl + U | Afficher la source |
| F6 | Alterner la sélection entre le contenu de la page Web et la barre d’adresses |
| F7 | Activer la navigation au clavier sur l’onglet actif |
| Ctrl + Maj + Suppr | Afficher les contrôles permettant d’effacer les données de navigation |
| Pour lire des livres dans Microsoft Edge : | |
| Ctrl + Maj + C | Ouvrir ou fermer la table des matières |
| Ctrl + B | Ouvrir ou fermer votre liste de signets |
| Ctrl + Maj + D | Ajouter ou supprimer un signet |
| Ctrl + Maj + O | Ouvrir ou fermer le menu Options |
| Ctrl + Maj + Y | Ouvrir ou fermer la barre de lecture |
| Ctrl + Y | Ouvrez Livres dans le Hub |
| Flèche gauche ou vers le haut ou Page précédente | Accéder à la page suivante |
| Flèche droite ou vers le bas, ou Page suivante | Accéder à la page précédente |
| Accueil | Aller au début du livre |
| Fin | Aller à la fin du livre |
| Ctrl + Maj + V | Basculer entre la saisie de texte de recherche et les résultats de recherche dans le livre |
Raccourcis clavier de la Calculatrice
| Appuyez sur cette touche | Pour effectuer cette opération |
|---|---|
| Alt + 1 | Basculer en mode Standard |
| Alt + 2 | Basculer en mode Scientifique |
| Alt + 3 | Basculer en mode Programmeur |
| Ctrl + M | Stocker en mémoire |
| Ctrl + P | Ajouter à la mémoire |
| Ctrl + Q | Soustraire de la mémoire |
| Ctrl + R | Rappeler de la mémoire |
| Ctrl + L | Effacer la mémoire |
| Supprimer | Effacer l’entrée actuelle (sélectionnez CE) |
| Échap | Effacer entièrement la saisie (sélectionnez C) |
| F9 | Sélectionner ± |
| R | Sélectionner 1/x |
| @ | Calculer la racine carrée |
| Ctrl + H | Activer ou désactiver l’historique des calculs |
| Flèche Haut | Déplacer vers le haut dans l’historique |
| Flèche vers le bas | Déplacer vers le bas dans l’historique |
| Ctrl + Maj + D | Effacer l’historique |
| F3 | Sélectionner DEG en mode Scientifique |
| F4 | Sélectionner RAD en mode Scientifique |
| F5 | Sélectionner GRAD en mode Scientifique |
| Ctrl + G | Sélectionner 10x en mode Scientifique |
| Ctrl + O | Sélectionner cosh en mode Scientifique |
| Ctrl + S | Sélectionner sinh en mode Scientifique |
| Ctrl + T | Sélectionner tanh en mode Scientifique |
| Maj + S | Sélectionner sin-1 en mode Scientifique |
| Maj + O | Sélectionner cos-1 en mode Scientifique |
| Maj + T | Sélectionner tan-1 en mode Scientifique |
| Ctrl + Y | Sélectionner y√x en mode Scientifique |
| D | Sélectionner Mod en mode Scientifique |
| L | Sélectionner log en mode Scientifique |
| M | Sélectionner dms en mode Scientifique |
| N | Sélectionner ln en mode Scientifique |
| Ctrl + N | Sélectionner ex en mode Scientifique |
| O | Sélectionner cos en mode Scientifique |
| P | Sélectionner Pi en mode Scientifique |
| Q | Sélectionner x2 en mode Scientifique |
| S | Sélectionner sin en mode Scientifique |
| T | Sélectionner tan en mode Scientifique |
| V | Sélectionner F-E en mode Scientifique |
| X | Sélectionner Exp en mode Scientifique |
| Y, ^ | Sélectionner xy en mode Scientifique |
| # | Sélectionner x3 en mode Scientifique |
| ; | Sélectionner Int en mode Scientifique |
| ! | Sélectionner n! en mode Scientifique |
| F2 | Sélectionner DWORD en mode Programmeur |
| F3 | Sélectionner MOT en mode Programmeur |
| F4 | Sélectionner OCTET en mode Programmeur |
| F5 | Sélectionner HEX en mode Programmeur |
| F6 | Sélectionner DEC en mode Programmeur |
| F7 | Sélectionner OCT en mode Programmeur |
| F8 | Sélectionner BIN en mode Programmeur |
| F12 | Sélectionner QWORD en mode Programmeur |
| A-F | Sélectionner A-F en mode Programmeur |
| J | Sélectionner RoL en mode Programmeur |
| K | Sélectionner RoR en mode Programmeur |
| < | Sélectionner Lsh en mode Programmeur |
| > | Sélectionner Rsh en mode Programmeur |
| % | Sélectionner Mod en mode Programmeur |
| | | Sélectionner Or en mode Programmeur |
| ^ | Sélectionner Xor en mode Programmeur |
| ~ | Sélectionner Not en mode Programmeur |
| & | Sélectionner And en mode Programmeur |
| Barre d’espace | Afficher/masquer la valeur de bit en mode Programmeur |
Raccourcis clavier de la barre de jeux
| Appuyez sur la touche | Pour effectuer cette opération |
|---|---|
| Touche de logo Windows + G | Ouvrir la barre de jeux lorsqu’un jeu est ouvert |
| Touche de logo Windows + + Alt + G | Enregistrer les trente dernières secondes |
| Touche de logo Windows + Alt + R | Démarrer ou arrêter l’enregistrement |
| Touche de logo Windows + Alt + Impr. écran | Effectuer une capture d’écran du jeu |
| Touche de logo Windows + Alt + T | Afficher ou masquer le minuteur d’enregistrement |
| Touche de logo Windows + + Alt + M | Activer ou désactiver le microphone |
| Touche de logo Windows + + Alt + B | Démarrer ou arrêter la diffusion |
| Touche de logo Windows + + Alt + W | Afficher l’appareil photo au cours de la diffusion |
Raccourcis clavier de Groove
| Appuyez sur cette touche | Pour effectuez cette opération |
|---|---|
| Ctrl + P | Lire ou suspendre |
| Ctrl + F | Passer au morceau suivant |
| Ctrl + B | Redémarrer le morceau actuel ou passer au précédent |
| F9 | Augmenter le volume |
| F8 | Diminuer le volume |
| F7 | Couper le son |
| Ctrl + Entrée | Sélectionner un élément et entrer en mode de sélection |
| Ctrl + A | Tout sélectionner |
| Supprimer | Supprimer l’élément ou les éléments sélectionné(s) |
| Ctrl + Maj + P | Lire l’élément sélectionné |
| Ctrl + T | Activer ou désactiver la répétition |
| Ctrl + H | Activer ou désactiver la lecture aléatoire |
| Ctrl + Q | Rechercher |
Raccourcis clavier de Cartes
| Appuyez sur la touche | Pour effectuer cette action |
|---|---|
| Touches de direction | Effectuer un panoramique sur la carte dans n’importe quelle direction |
| Ctrl + plus ou moins (+ ou -) | Zoom avant ou arrière |
| Ctrl + Gauche ou Droite | Faire pivoter |
| Ctrl + Bas ou Haut | Incliner |
| Touches + ou - | Zoom avant ou arrière dans la vue des villes 3D |
| Pg. préc. ou Pg. suiv. | S’éloigner ou se rapprocher dans la vue des villes 3D |
| Ctrl + Y | Basculer entre la vue aérienne et le plan routier |
| Ctrl + Accueil | Centrer la carte sur votre emplacement actuel |
| Ctrl + D | Obtenir un itinéraire |
| Ctrl + F | Rechercher |
| Ctrl + M | Réduire l’onglet actif |
| Ctrl + P | Imprimer |
| Ctrl + T | Afficher ou masquer les conditions de circulation |
| Retour arrière | Revenir en arrière |
| Ctrl + H | Partager |
| Ctrl + L | Déplacer le focus sur la carte |
| Ctrl + W | Fermer l’onglet actif |
| Ctrl + Tabulation | Accéder à l’onglet suivant |
| Ctrl + Maj + Tabulation | Accéder à l’onglet précédent |
| Ctrl + S | Afficher ou masquer Streetside |
| Ctrl + C | Copier dans le Presse-papiers |
Raccourcis clavier de Films et TV
| Appuyez sur la touche | Pour effectuer cette action |
|---|---|
| Alt + Entrée | Lire en mode plein écran |
| Échap | Quitter le mode plein écran |
| Entrée | Sélectionner un élément en surbrillance |
|
Espace
ou
Ctrl + P
|
Lire ou suspendre (lorsqu’une vidéo est en surbrillance) |
|
Alt + Gauche
ou
Touche de logo Windows + Retour arrière
|
Revenir en arrière |
| Ctrl + T | Activer ou désactiver la répétition |
| F7 | Couper le son |
| F8 | Diminuer le volume |
| F9 | Augmenter le volume |
Raccourcis clavier de Paint
| Appuyez sur la touche | Effectuez cette opération |
|---|---|
| F11 | Afficher une image en mode Plein écran |
| F12 | Enregistrer l’image dans un nouveau fichier |
| Ctrl + A | Sélectionner l’image entière |
| Ctrl + B | Mettre en gras le texte sélectionné |
| Ctrl + C | Copier la sélection dans le Presse-papiers |
| Ctrl + E | Ouvrir la boîte de dialogue Propriétés |
| Ctrl + G | Afficher ou masquer le quadrillage |
| Ctrl + I | Mettre en italique le texte sélectionné |
| Ctrl + N | Créer une nouvelle image |
| Ctrl + O | Ouvrir une image existante |
| Ctrl + P | Imprimer une image |
| Ctrl + R | Afficher ou masquer la règle |
| Ctrl + S | Enregistrer les modifications apportées à une image |
| Ctrl + U | Souligner le texte sélectionné |
| Ctrl + V | Coller la sélection à partir du Presse-papiers |
| Ctrl + W | Ouvrir la boîte de dialogue Redimensionner et incliner |
| Ctrl + X | Couper la sélection |
| Ctrl + Y | Répéter une modification |
| Ctrl + Z | Annuler une modification |
| Ctrl + plus (+) | Élargir d’un pixel une brosse, un trait ou le contour d’une forme |
| Ctrl + moins (-) | Réduire d’un pixel la largeur d’une brosse, d’un trait ou du contour d’une forme |
| Ctrl + Page précédente | Zoom avant |
| Ctrl + Page suivante | Zoom arrière |
| Alt + F4 | Fermer une image et sa fenêtre dans Paint |
| Droite | Déplacer la sélection ou la forme active d’un pixel vers la droite |
| Gauche | Déplacer la sélection ou la forme active d’un pixel vers la gauche |
| Bas | Déplacer la sélection ou la forme active d’un pixel vers le bas |
| Haut | Déplacer la sélection ou la forme active d’un pixel vers le haut |
| Maj + F10 | Afficher le menu contextuel |
Raccourcis clavier de Photos
| Appuyez sur la touche | Pour effectuer cette action |
|---|---|
| Barre d’espace (dans le menu Collection) | Sélectionner un élément et entrer en mode de sélection |
| Entrée (depuis le mode de sélection) | Sélectionner un élément en mode de sélection |
| Barre d’espace (lorsqu’une photo est affichée) | Afficher ou masquer des commandes |
| Barre d’espace (lorsqu’une vidéo est affichée) | Lire ou suspendre la vidéo |
| Flèches de direction (dans le menu Collection) | Faire défiler vers le haut, le bas, la gauche ou la droite |
| Touche fléchées de droite ou de gauche (sur un élément ou sur un diaporama) | Passer à l’élément suivant ou précédent |
| Touches fléchées (sur une photo agrandie avec un zoom) | Se déplacer au sein de la photo |
| Ctrl + plus ou moins (+ ou -) | Faire un zoom avant ou arrière lorsqu’une photo est affichée |
| Ctrl + 0 | Réinitialiser le facteur de zoom de la photo |
| Échap | Revenir à l’écran précédent |
| Ctrl + S | Enregistrer |
| Ctrl + P | Imprimer |
| Ctrl + C | Copier |
| Ctrl + R (en mode affichage ou édition) | Faire pivoter une photo |
| E (lorsqu’une photo est affichée) | Améliorer une photo |
| Ctrl + Z (édition) | Annuler les modifications |
| Ctrl + Y (édition) | Restaurer les modifications |
| Ctrl + / (édition) | Afficher l’original |
| Maj + touches de direction | Redimensionner la zone de rognage ou la zone sélectionnée |
| Ctrl + touches de direction | Déplacer la zone de rognage ou la zone sélectionnée |
| F5 (lorsqu’un élément est affiché) | Lancer un diaporama |
| Alt + Entrée | Afficher les informations sur le fichier |
| Ctrl + L | Définir en tant qu’écran de verrouillage |
| Ctrl + N (dans la vue Albums) | Créer un album |
| Ctrl + R (dans la vue Albums) | Supprimer l’album |
| Ctrl + D | Ajouter les éléments sélectionnés à l’album |
| Ctrl + U | Supprimer les éléments sélectionnés de l’album |
Raccourcis clavier de l’enregistreur vocal
| Appuyez sur cette touche | Pour effectuer cette opération |
|---|---|
| Ctrl + R | Commencer un nouvel enregistrement |
| Ctrl + M | Ajouter un nouveau marqueur à l’enregistrement |
| Supprimer | Supprimer l'enregistrement sélectionné |
| Barre d’espace | Lire ou suspendre |
| Retour arrière | Revenir en arrière |
| F2 | Renommer un enregistrement |
| Flèche gauche ou droite | Avance rapide ou retour pendant la lecture d’un enregistrement |
| Maj + flèche gauche ou droite | Avancer ou reculer très rapidement |
| Accueil | Revenir au début de l’enregistrement |
| Fin | Aller à la fin de l’enregistrement |
Raccourcis clavier de WordPad
| Appuyez sur cette touche | Pour effectuer cette opération | |||
|---|---|---|---|---|
| F3 | Rechercher l’instance suivante du texte dans la boîte de dialogue Rechercher | |||
| F12 | Enregistrer le document dans un nouveau fichier | |||
| Ctrl + 1 | Définir l’interligne simple | |||
| Ctrl + 2 | Définir l’interligne double | |||
| Ctrl + 5 | Régler l’interligne sur 1,5 | |||
| Ctrl + A | Tout sélectionner | |||
| Ctrl + B | Mettre en gras le texte sélectionné | |||
| Ctrl + C | Copier la sélection dans le Presse-papiers | |||
| Ctrl + D | Insérer un dessin Microsoft Paint | |||
| Ctrl + E | Centrer le texte | |||
| Ctrl + F | Rechercher du texte dans un document | |||
| Ctrl + H | Remplacer du texte dans un document | |||
| Ctrl + I | Mettre en italique le texte sélectionné | |||
| Ctrl + J | Justifier le texte | |||
| Ctrl + L | Aligner le texte à gauche | |||
| Ctrl + N | Créer un nouveau document | |||
| Ctrl + O | Ouvrir un document existant | |||
| Ctrl + P | Imprimer un document | |||
| Ctrl + R | Aligner le texte à droite | |||
| Ctrl + S | Enregistrer les modifications apportées à un document | |||
| Ctrl + U | Souligner le texte sélectionné | |||
| Ctrl + V | Coller la sélection à partir du Presse-papiers | |||
| Ctrl + X | Couper la sélection | |||
| Ctrl + Y | Répéter une modification | |||
| Ctrl + Z | Annuler une modification | |||
| Ctrl + égal (=) | Mettre en indice le texte sélectionné | |||
| Ctrl + Maj + égal (=) | Mettre en exposant le texte sélectionné | |||
| Ctrl + Maj + signe supérieur à (>) | Augmenter la taille de police | |||
| Ctrl + Maj + signe inférieur à (<) | Diminuer la taille de police | |||
| Ctrl + Maj + A | Mettre tous les caractères en majuscules | |||
| Ctrl + Maj + L | Changer le style de puce | |||
| Ctrl + flèche gauche | Déplacer le curseur d’un mot vers la gauche | |||
| Ctrl + flèche droite | Déplacer le curseur d’un mot vers la droite | |||
| Ctrl + Haut | Placer le curseur sur la ligne précédente | |||
| Ctrl + Bas | Placer le curseur sur la ligne suivante | |||
| Ctrl + Début | Atteindre le début du document | |||
| Ctrl + Fin | Atteindre la fin du document | |||
| Ctrl + Page précédente | Monter d’une page | |||
| Ctrl + Page suivante | Descendre d’une page | |||
| Ctrl + Suppr | Supprimer le mot suivant | |||
| Alt + F4 | Fermer WordPad | |||
| Maj + F10 | Afficher le menu contextuel |
Raccourcis clavier dans Microsoft Surface Hub
| Appuyez sur la touche | Action |
|---|---|
| Touche de logo Windows | Ouvrir ou fermer le menu Démarrer |
| Touche de logo Windows + A | Ouvrir les actions rapides |
| Touche de logo Windows + F | Entrer ou sortir du mode plein écran pour l’application utilisée |
| Touche de logo Windows + N | Ouvrir les Notifications |
| Touche de logo Windows + S | Ouvrez Cortana ou la fonctionnalité de recherche
Remarque
Cortana
n’est disponible que dans certains pays/certaines régions, et certaines
de ses fonctionnalités peuvent ne pas être disponibles partout. Si
Cortana n’est pas disponible ou est désactivé, vous pouvez toujours
utiliser la recherche.
|
| Touche de logo Windows + T | Ouvrir l’horloge |
| Touche de logo Windows + W | Envoyer vers le tableau blanc |
| Touche de logo Windows + X | Permuter les encadrés |
| Touche de logo Windows + 1 | Ouvrir ou fermer le volet d’appel dans l’encadré |
| Touche de logo Windows + 2 | Ouvrir ou fermer le volet de contacts dans l’encadré |
| Touche de logo Windows + 3 | Ouvrir ou fermer le volet des messages dans l’encadré |
| Touche de logo Windows + 4 | Ouvrir ou fermer le volet de contenu dans l’encadré |
| Touche de logo Windows + F6 | Déplacer les éléments sélectionnés au clavier entre les encadrés, la barre supérieure et la barre inférieure |
| Touche de logo Windows + Maj + F6 | Déplacer les éléments sélectionnés au clavier entre les encadrés, la barre supérieure et la barre inférieure dans la direction opposée |
| Touche de logo Windows + Tab | Accéder à Applications actives |
| Touche de logo Windows + Retour arrière | Revenir en arrière |
| Touche de logo Windows + Barre d’espace | Changer la langue d’entrée ou le clavier |
| Touche de logo Windows + Entrée | Ouvrir le Narrateur |
| Touche de logo Windows + Plus (+) | Ouvrir la Loupe |
| Alt gauche + Maj gauche + Impr. écran | Activer et désactiver le contraste élevé |
| F10 | Activer ou désactiver le partage d’écran |
| Alt + Tab | Passer d’une application ouverte à une autre |
| Alt gauche + Maj gauche + Verr Num | Activer et désactiver les touches souris |
| Maj droite pendant huit secondes | Activer et désactiver les touches filtres |
| Maj cinq fois | Activer et désactiver les touches rémanentes |
| Verr. num pendant cinq secondes | Activer et désactiver les touches bascules |
| Touche de logo Windows + Éch |
Terminer votre session
|
Raccourcis clavier d’accessibilité dans Windows
Raccourcis clavier de la Loupe
| Appuyez sur la touche | Pour effectuer l'action suivante |
|---|---|
| Touche de logo Windows + Plus (+) | Activer la Loupe |
| Touche de logo Windows + Échap | Désactiver la Loupe |
| Touche de logo Windows + Plus (+) ou Moins (-) | Quand la Loupe est activée, effectuer un zoom avant ou arrière |
| Ctrl + Alt + Roulette de défilement de la souris | Effectuer un zoom avant et arrière à l'aide de la roulette de défilement de la souris |
| Touche de logo Windows + Ctrl + M | Ouvrir les paramètres de la Loupe |
| Ctrl + Alt + touches fléchées | Effectuer un panoramique dans le sens des touches fléchées |
| Ctrl + Alt + I | Inverser les couleurs |
| Ctrl + Alt + F | Basculer en affichage plein écran |
| Ctrl + Alt + L | Basculer en affichage Loupe |
| Ctrl + Alt + D | Basculer en affichage ancré |
| Ctrl + Alt + M | Parcourir les affichages |
| Ctrl + Alt + R | Redimensionner l'objectif à l'aide de la souris |
| Maj + Alt + touches fléchées | Redimensionner l'objectif à l'aide du clavier |
| Ctrl + Alt + Barre d'espace | Voir rapidement l'intégralité du bureau en affichage plein écran |
Raccourcis clavier d'accessibilité supplémentaires
| Appuyez sur la touche | Pour effectuer l'action suivante |
|---|---|
| Maj droite pendant huit secondes | Activer et désactiver les touches filtres |
| Alt gauche + Maj gauche + Impr. écran | Activer et désactiver le contraste élevé |
| Alt gauche + Maj gauche + Verr Num | Activer et désactiver les touches souris |
| Maj cinq fois | Activer et désactiver les touches rémanentes |
| Verr. num pendant cinq secondes | Activer et désactiver les touches à bascule |
| Touche de logo Windows + U | Ouvrir les Options d'ergonomie |
| Touche de logo Windows + Ctrl + C | Activer ou désactiver les filtres de couleur |
| Touche de logo Windows + Ctrl + N | Ouvrir les paramètres du Narrateur |